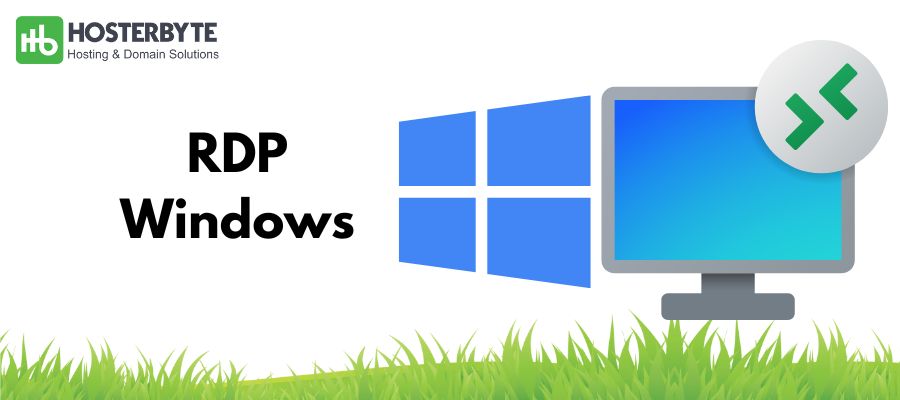Untuk kebutuhan mengakses perangkat local komputer saat melakukan remote windows menggunakan RDP seperti akses Webcam dan Mic dapat dilakukan dengan cara berikut
Catatan : Panduan ini untuk RDP Windows 10
- Pastikan sudah mempunyai layanan RDP. Bila belum dapat melakukan pembelian disini
- Buka Edit group policy atau search dengan gpedit

- Selanjutnya klik Administrative Templete > Windows Components > Remote Desktop Services > Remote Desktop Session Host > Device and Resource Redirection

- Lakukan enable dengan pada setting
– Allow audio and video playback redirection
– Allow audio recording redirection
– Do not allow supported Plug and Play Device Redirection (untuk ini optional)
- Selanjutnya pindah ke Administrative Templete > Windows Components > Remote Desktop Services > Remote Desktop Connection Client > REmoteFX USB Device Redirection dan lakukan enable pada Allow RDP redirection of other supported RemoteFX USB device from this computer
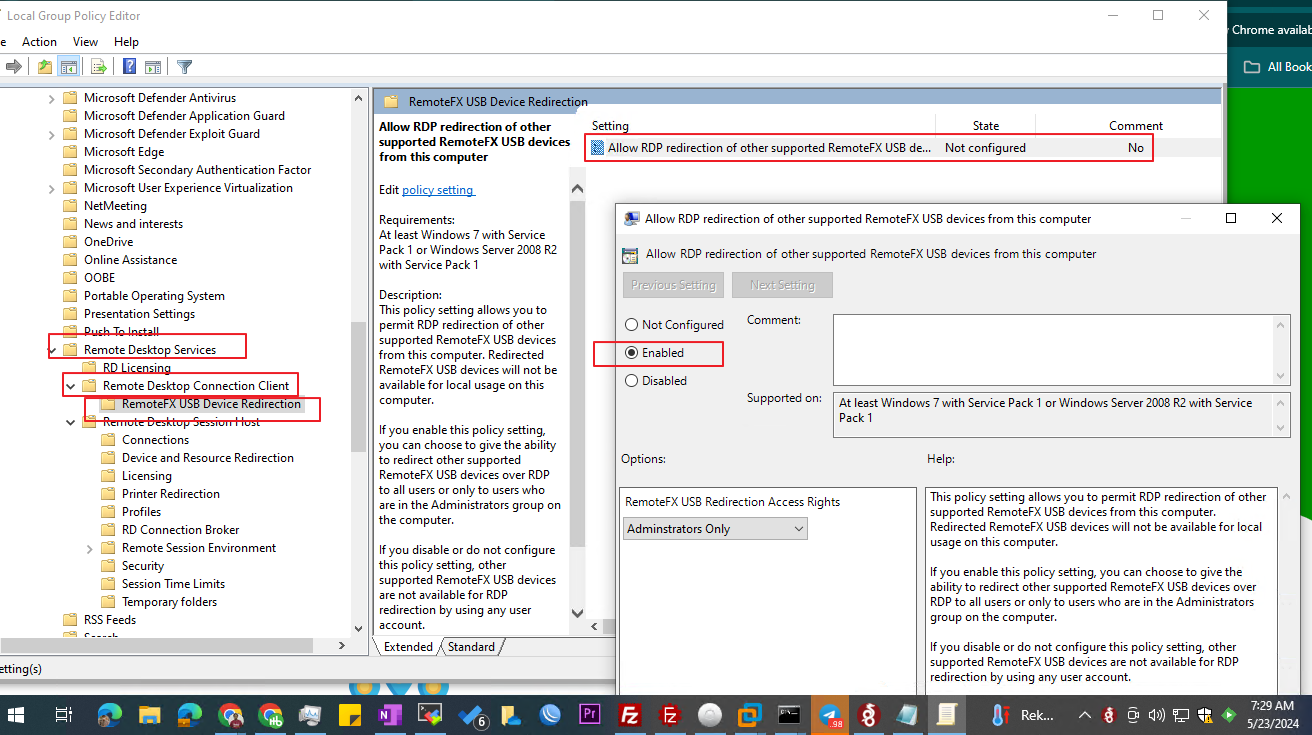
- Kemudian enable camera privacy pada server RDP
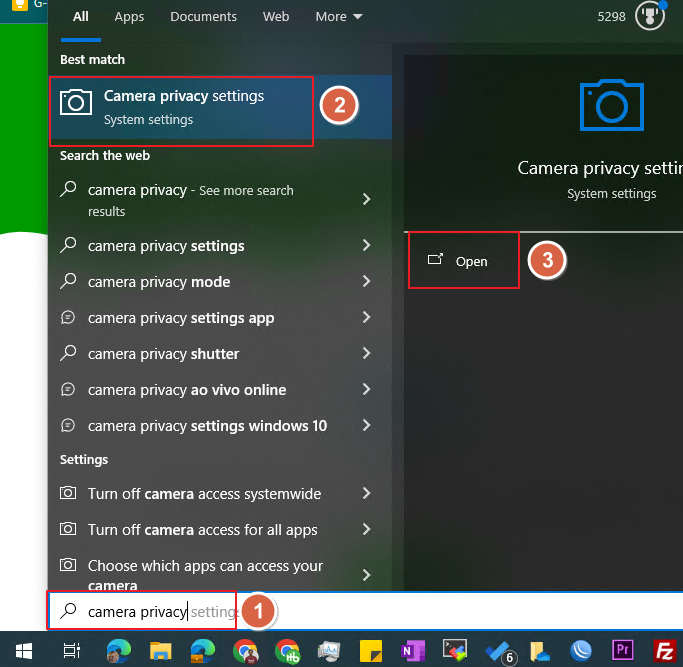
- Kemudian aktifkan Allow apps to access your camera dan Desktop App Web Browser
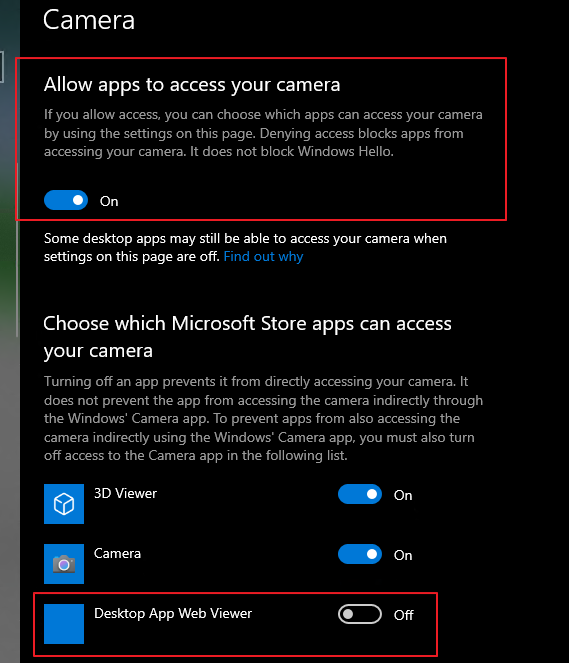
- Lakukan restart RDP
- Setelah RDP aktif saat akan melakukan remote lakukan enable video capture device dan other support PnP Device pada local resource aplikasi RDP
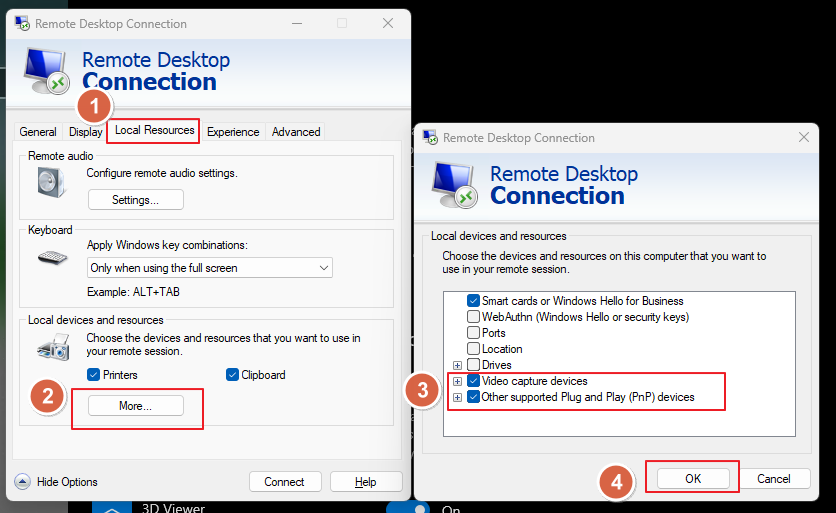
- Setelah selesai setting lakukan koneksi dan silahkan dicoba. Bila masih mengalami kendala jangan sungkan untuk menghubungi tim support hosterbyte.com